С чего начать?¶
Разработчики программы Form Pilot приветствуют вас! C помощью этой справки мы постараемся сделать вашу работу простой и понятной.
Вы можете использовать справку как «решебник». Просто поищите ответ на интересующий вас вопрос в оглавлении. Если останутся вопросы, загляните в конец, где описаны хитрости, а также возможности профессионального использования.
Для первого ознакомления с основными способами использования программы загляните в раздел Ваш первый шаг.
Желаем вам удобного использования программы!
Для чего эта программа?¶
Нередко возникает ситуация, когда надо заполнить бумажные бланки, например, при получении заграничного паспорта, пишущих машинок уже нет, да и компьютер, несомненно, удобнее, однако попасть в нужную строчку на принтере очень не просто - требуется много попыток…, если бы бланк был на экране компьютера - другое дело!
Эта идея реализована в программе Form Pilot:
- отсканируйте бланк;
- заполните отсканированное изображение бланка;
- вставьте оригинальный бланк в принтер и распечатайте текст.
Текст будет расположен на бумажном бланке так же, как и на экране монитора.
При помощи программы удобно заполнять разного рода сертификаты, дипломы…
Общий вид¶
Сразу после установки программы вы видите основные элементы программы:
- Окно бланка – то место, в котором вы будете открывать и редактировать бланк.
- Наверху вы видите строку меню и главную панель инструментов. Слева и внизу окна – инструменты заполнения и редактирования бланка.
- Справа вверху панель свойств. В ней отображаются свойства активного элемента бланка.
- Справа внизу панель шаблонов «Бланки». Впоследствии вы сможете пополнять список собственными шаблонами.
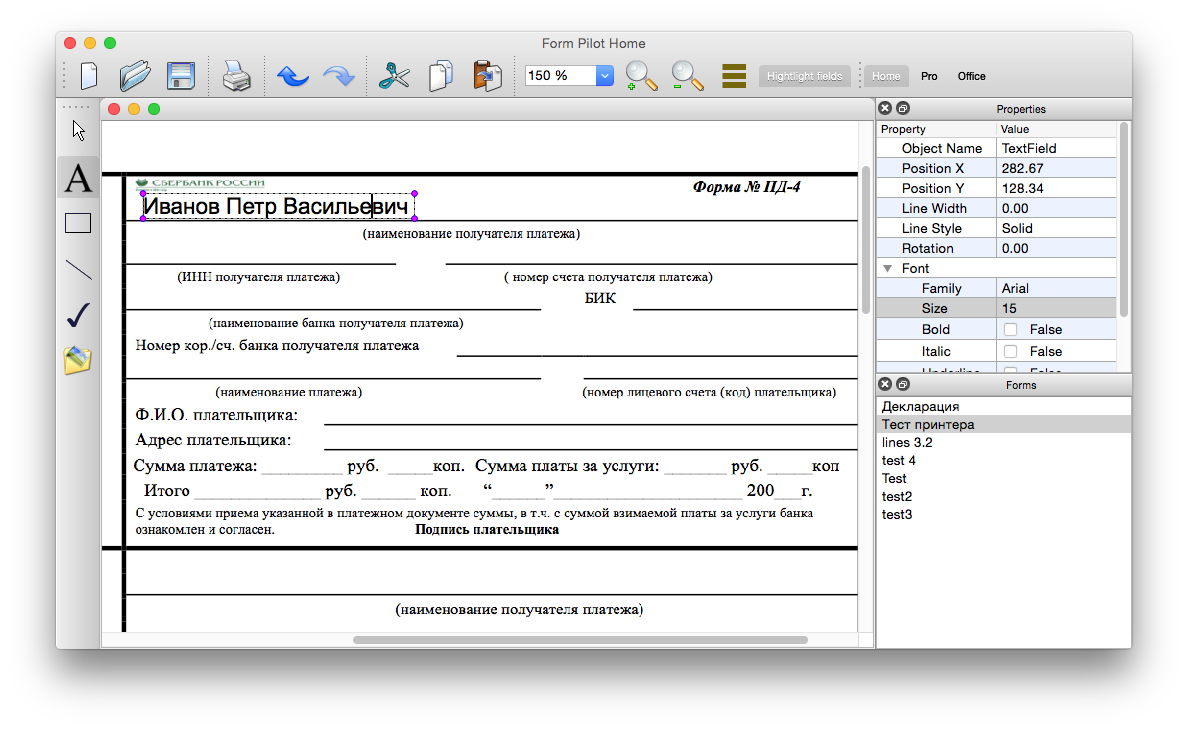
Что такое бланки?¶
Бланком может быть любой документ, который вам нужно заполнить. Вы могли скачать какой-нибудь бланк из интернета, или могли принести к компьютеру бумажный бланк. Главное, вы хотите, чтобы он был заполнен, а потом распечатан. Скачанный бланк можно сразу открыть в программе, если он в виде файла изображения (Создание бланка На основе изображения). Бумажный бланк нужно сначала отсканировать.
После того, как такой бланк оказался в программе, вы можете его заполнить.
Панели («Бланки», «Свойства»)¶
После установки программы справа вы видите панели «Свойства» и «Бланки».
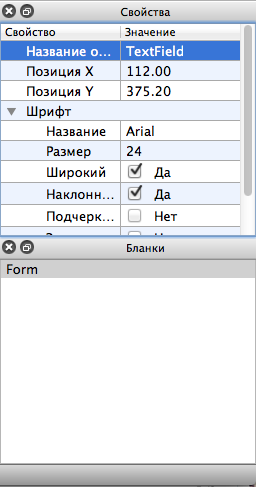
Панель шаблонов «Бланк軶
На этой панели находятся шаблоны бланков. Чтобы открыть шаблон, нужно щелкнуть по его названию. После открытия шаблона вы можете заполнять бланк. После заполнения бланка можно его сохранить (пункт меню «Файл | Сохранить»). При этом откроется диалог сохранения бланка.
По мере создания своих собственных бланков, вы можете добавлять их на эту панель. Чтобы добавить открытый в программе бланк на панель «Бланки», нужно сохранить файл бланка с помощью команды “Файл - Сохранить как бланк...”. Файл бланка будет сохранен в папке /Пользователи/Ваш аккаунт/Документы/Form Pilot/Forms. Или файл бланка можно просто скопировать в эту папку.
Чтобы удалить бланк из этой панели, нужно выделить бланк в списке, правой кнопкой мыши открыть контекстное меню и выбрать команду “Удалить бланк”. Также можно просто удалить файл бланка из этой папки.
После добавления или удаления файла бланка из этой папки, чтобы обновить список в панели «Бланки», программу нужно перезапустить.
Подробно о типе файла бланков – в разделе «Типы файлов в программе».
Панель «Свойств໶
На панели «Свойства» отображаются свойства выделенного в данный момент элемента бланка. Подробно об устанавливаемых свойствах рассказано в разделе «Подготовка бланка к заполнению».
Панели инструментов¶
В программе есть две панели инструментов. Их названия:
Главная панель.

Инструменты рисования.
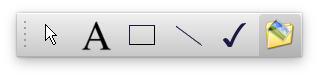
Сразу после установки программы все панели инструментов включены.
Вы можете включать и выключать панели инструментов, выбирая их названия в пункте меню «Вид», а также щелкая правой кнопкой мыши на любой открытой панели инструментов и выбирая названия в открывшемся контекстном меню.
Если окно программы было уменьшено, то часть иконок на панелях инструментов может оказаться скрытой. Чтобы увидеть иконки, увеличьте размер окна программы.
Глоссарий¶
Типографский (бумажный) бланк – бланк, изготовленный типографским способом. Попросту говоря, это листок.
Электронный бланк – компьютерный файл с бланком. Это может быть файл-изображение, а может быть файл-документ.
Файл изображения (графический файл). Программа может открывать и использовать как бланки файлы наиболее распространенных растровых форматов (расширения JPEG, JPG, PNG, BMP, PCX, TIF, TIFF). Частым источником графических файлов служит сканирование.
Работа с бланками¶
Здесь мы опишем основные возможности программы, нужные большинству пользователей.
Смотрите также разделы «Подготовка бланка к заполнению» и «Заполнение бланка».
Ваш первый шаг¶
Эта страничка предназначена для быстрого знакомства с использованием программы. Более подробное описание работы и ответы на многие вопросы вы найдете в оглавлении настоящей справки.
Получение изображения бланка
Для заполнения бланка вам нужен файл изображения бланка, который вы открываете в программе Form Pilot и заполняете.
Первый способ получения файла с изображением бланка это сканирование.
Второй способ это скачивание файла с изображением бланка из интернет или запись файла с другого компьютера.
Рассмотрим все эти варианты.
- Сканирование
Вставьте в сканер бланк.

Отсканируйте бланк с помощью программы сканера и сохраните изображение бланка на диске. Откройте этот файл в программе с помощью команды «Файл | Открыть…».
- Открытие файла с изображением
Для того, чтобы открыть файл изображения, выберите в меню пункт «Файл | Открыть…» или нажмите на кнопку «Открыть документ» на панели инструментов. Перед вами откроется диалоговое окно. Откройте папку, где находится графический файл. Внизу окна в выпадающем списке «Тип файлов» выберите вариант «Все файлы изображений…». Выберите щелчком мыши необходимый вам файл и нажмите кнопку «Открыть».
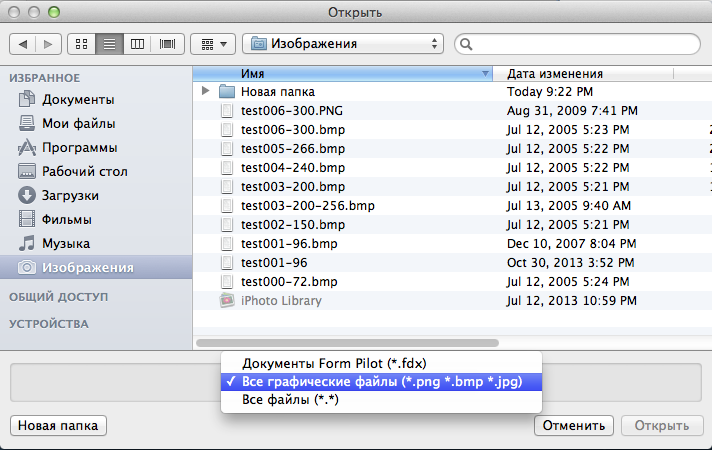
Подробно процесс создания бланка на основе изображения описан здесь На основе изображения.
Подготовка бланка
Расставьте в бланке текстовые поля. Нажмите на кнопку инструмента «Поле ввода»

на панели инструментов «Инструменты рисования». Щелкните в желаемом месте бланка, чтобы создать там поле ввода.
Заполнение бланка
Установите курсор ввода текста (мигающую черточку) в заполняемое поле с помощью клика мыши и введите текст.
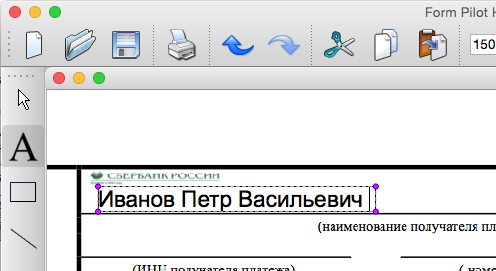
Распечатайте бланк
Открытие бланка¶
Вы можете создать новый файл бланка для заполнения на базе существующего шаблона бланка. Для этого нажмите мышью на имя шаблона в списке на панели «Бланки».
Если вам нужно открыть сохраненный на компьютере бланк, воспользуйтесь пунктом меню «Файл | Открыть» или нажмите кнопку «Открыть документ» на панели инструментов. В открывшемся диалоге в выпадающем списке «Тип файлов» выберите вариант «Документы Form Pilot», а затем перейдите к папке, в которой находится необходимый бланк. Выберите его и нажмите кнопку «Открыть».
После этого можете приступать к заполнению бланка.
На основе изображения¶
Вы можете получить бланк в виде файла изображения. Это может быть скан бумажного бланка или его цифровая фотография. Программа может использовать файлы следующих графических форматов: bmp, cur, dds, gif, icns, ico, jp2, jpeg, jpg, mng, pbm, pgm, png, ppm, svg, svgz, tga, tif, tiff, wbmp, webp, xbm, xpm.
Для того, чтобы открыть файл изображения, выберите в меню пункт «Файл | Открыть…» или нажмите на кнопку «Открыть документ» на панели инструментов. Перед вами откроется диалоговое окно. Откройте папку, где находится графический файл. Внизу окна в выпадающем списке «Тип файлов» выберите вариант «Все файлы изображений…». Выберите щелчком мыши необходимый вам файл и нажмите кнопку «Открыть».
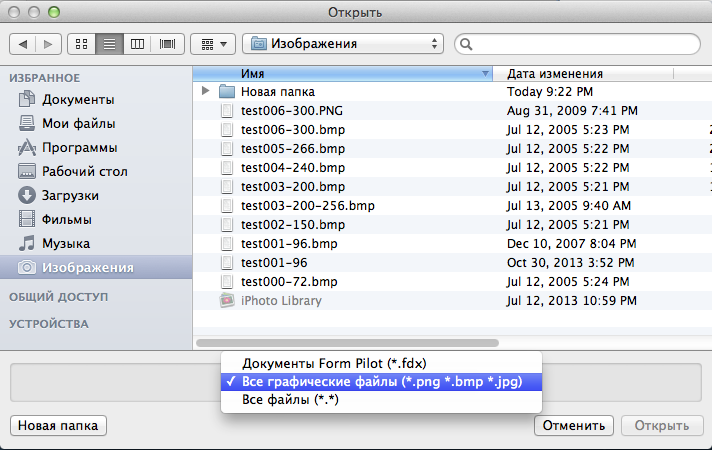
Диалог “Открыть”.
На панели свойств переключите свойство “Фон” на значение “Да” для изображения добавленного на страницу. Тем самым изображение будет только отображаться на страницу и не будет реагировать на действия мыши и клавиатуры, облегчая добавление и редактирование полей ввода и других графических объектов на странице.
Теперь бланк следует сохранить как бланк Form Pilot, и можно приступать к его подготовке и заполнению.
На основе шаблона¶
Вы можете создать новый бланк на основе шаблона. Выберите бланк на панели шаблонов “Бланки”, на основе выбранного шаблона будет создан новый документ, который можно заполнить и сохранить под своим именем.
Где хранятся бланки на моем компьютере?¶
У вас есть возможность хранить файлы бланков в любом месте вашего компьютера или компьютерной сети и открывать их в программе Form Pilot с помощью диалога «Открыть».
Файлы шаблонов бланков (которые находятся на панели шаблонов «Бланки») хранятся в папке «/Мои документы/Form Pilot/Forms». При сохранении «как бланк», описанном в разделе «Сохранение бланка», о местонахождении файла бланка беспокоиться не приходится, он оказывается в этой папке автоматически, а имя этого бланка появляется в списке сразу же после его сохранения. Если вы помещаете и удаляете файлы бланков в этой папке «ручным» способом, чтобы список бланков в панели «Бланки» обновился, программу следует перезапустить.
Файл бланка имеет расширение .fdx.
Сохранение бланка¶
После заполнения или изменения бланка вы можете его сохранить. Для этого нажмите кнопку «Сохранить»

на панели инструментов или выберите пункт меню «Файл | Сохранить».
Сохранение бланка позволит вам открыть его в дальнейшем еще раз.
Сохранение шаблона¶
Если вы хотите, чтобы созданный или измененный бланк был доступен вам в дальнейшем на панели шаблонов «Бланки», сохраните его, выбрав пункт меню «Файл | Сохранить как бланк…». В открывшемся диалоге введите имя, которое будет отображаться на панели «Бланки», и имя файла. Файл будет сохранен в папке шаблонов.
Удаление бланка¶
Для удаления бланка из панели «Бланки» нажмите на имени бланка в панели правой кнопкой мыши и выберите «Удалить».
Альбомная ориентация бланка¶
Если создаваемый вами бланк ориентирован горизонтально, после вставки изображения в документ вам, возможно, придется повернуть изображение.
Далее вызовите диалоговое окно с помощью меню «Файл | Параметры страницы», выберите «Альбомная» и нажмите «Да».
Для многостраничного бланка портретная или альбомная ориентация страницы может быть выставлена для каждой страницы отдельно.
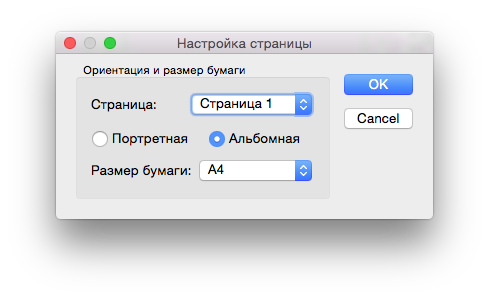
Многостраничные бланки¶
Данная возможность существует в версиях программы Form Pilot Pro и Form Pilot Office.
Вы можете создавать бланки с несколькими страницами.
Для многостраничного бланка портретная или альбомная ориентация страницы может быть установлена для каждой страницы отдельно.
Подготовка бланка к заполнению¶
Перед тем, как начать заполнять бланк, нужно на страницу поверх рисунка, полученного вами со сканера, поместить поля ввода, галочки и другие графические объекты.
В этом разделе описано, как:
Выделить объект¶
Нажмите на кнопку инструмента «Выбрать»

на панели инструментов «Инструменты рисования». Выделите нужное поле ввода.
Создать поле ввода¶
Нажмите на кнопку инструмента «Поле ввода»

на панели инструментов «Инструменты рисования». Указатель мыши превратится в «ручку». Щелкните в желаемом месте бланка, чтобы создать там поле ввода. Созданное поле можно перемещать.
Переместить поле ввода¶
Нажмите на кнопку инструмента «Выбрать» на панели инструментов «Инструменты рисования». Выделите нужное поле ввода. Захватите мышью за его границы и «перетащите» в желаемое место.
Удалить поле ввода¶
Если поле неактивно, нажмите на кнопку инструмента «Выбрать» на панели инструментов «Инструменты рисования». Выделите необходимое поле ввода. Нажмите на клавиатуре клавишу «Delete».
Изменить шрифт¶
Если поле неактивно, нажмите на кнопку инструмента «Выбрать» на панели инструментов «Инструменты рисования». Выделите необходимое поле ввода. На панели «Свойства» вы можете редактировать параметры: «Размер шрифта», «Шрифт» и другие.
Переместить объект¶
Нажмите на кнопку инструмента «Выбрать» на панели инструментов «Инструменты рисования». Выделите необходимый объект. Захватите его мышью и «перетащите» в желаемое место.
Изменить текст¶
Если вам нужно изменить введенный текст, переместите курсор в поле ввода кликом мыши или используя переход из поля в поле клавишей «Tab». Удалите ненужный текст и введите новый.
Удалить текст¶
Если вам нужно удалить введенный текст, переместите курсор в поле ввода кликом мыши или используя «Tab». Для удаления имеющегося текста используйте клавиши «Backspace» и «Delete».
Добавить изображение¶
Если вам нужно добавить изображение (например, свою фотографию) на страницу, выберите команду в меню «Изоображение - Добавить изображение». В открывшемся диалоге выберите файл изображения и нажмите кнопку «Открыть». Выбранное изображение появится в левом верхнем углу страницы.
Удалить объект¶
Вы можете удалить текстовое поле или другой объект на странице, выделив его инструментом «Выбрать» и нажав клавишу «Delete» на клавиатуре.
Отменить/вернуть действие¶
Для отмены действия нажмите кнопку стандартной панели инструментов «Отменить». Для возврата отмененного действия нажмите кнопку «Вернуть». Вы можете отменять множество последних последовательно выполненных действий.
Фон бланка¶
Одно или даже несколько изображений может служить фоном бланка, их нужно добавить на страницу и включить свойство “Фон” для каждого. В этом случае изображения можно выбирать, но действия с мыши и клавиатуры будут заблокированы, и можно добавлять новые объекты поверх изображения бланка и редактировать их.
Изображения можно редактировать с помощью команд в меню «Изображения». Доступны следующие команды: Перевернуть вертикально, Перевернуть горизонтально, Повернуть на 90º по часовой стрелке, Повернуть на 90º протим часовой стрелки.
Поворачиваем изображение¶
Чтобы повернуть изображение на 90 градусов выберите пункт меню «Изображение | Повернуть на 90º по часовой стрелке» или «Изображение | Повернуть на 90º против часовой стрелки».
Печать бланка¶
Чтобы просмотреть будущий результат перед печатью, выберите пункт меню «Файл | Предварительный просмотр». С помощью параметра «Печатать на» выберите, будет ли при предварительном просмотре виден фон (т.е. изображение) бланка.
Чтобы напечатать заполненный бланк, выберите в меню пункт «Файл | Печать…» или нажмите комбинацию клавиш Ctrl+P. В открывшемся диалоге вы можете установить следующие параметры:
«Печатать на» – печатать или скрыть фон бланка. При выборе печати «на готовый бланк» печатаются только текст, введенный в поля ввода, и галочки; все остальные элементы и фоновое изображение не печатаются.
Смещение вывода – смотрите «Задаем смещение».
После того, как нажмете кнопку «ОК», и откроется диалог принтера, установите параметры печати.
Задаем смещение¶
Как откорректировать смещение текста
При заполнении бланка вы выполнили пробную печать, напечатав на чистый лист только введенный текст:

Если положить этот лист (1) на типографский бланк (2) и посмотреть на просвет (3), то текст должен попасть в нужные места:
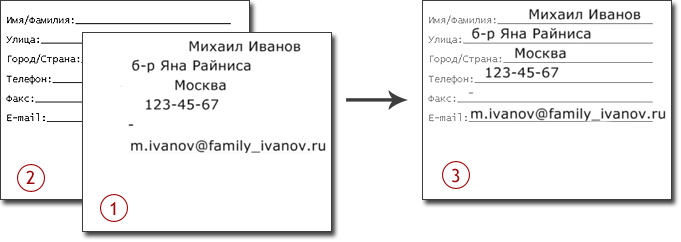
Если текст смещен, то проверьте: - точность печати; - процесс сканирования; - настройки формата.
Коррекция смещения
- Измерьте смещение текста по горизонтали:

- Измерьте смещение по вертикали:

- Выберите Файл | Печать... и отметьте:
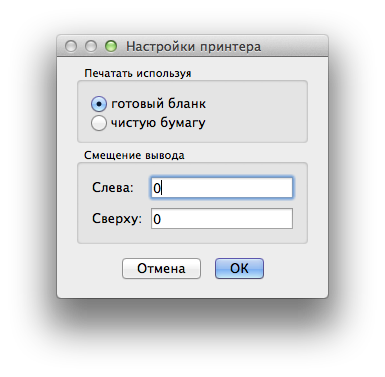
При смещении текста влево или вверх значение смещения будет отрицательное.
Смещение происходит только тех элементов, что печатаются, т.е. для полей ввода и галочек.
- Пробная печать:
- вставьте чистый лист в принтер;
- Файл | Печать...;
- отметьте “готовый бланк”.
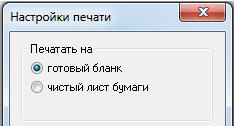
Положите этот лист на типографский бланк и посмотрите на просвет. Текст теперь должен печататься в нужных местах.
- Вставьте типографский бланк в принтер и напечатайте.
- Настройки смещения текста сохраняются в документе, для этого нужно сохранить документ после печати.
Точность захвата бумаги принтером¶
Точность захвата бумаги принтером
Этот тест покажет, насколько точно ваш принтер захватывает бумагу.
- На панели Бланки Выберите документ Тест Принтера:
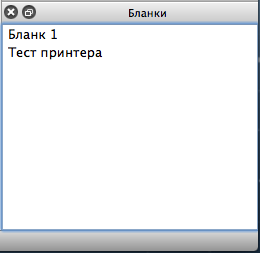
- Выполните инструкции, приведенные в документе.
Если смещения нет, или оно небольшое, то можно его откорректировать.
Типы файлов в программе¶
- Документы Form Pilot. Имеют расширение FDX. Это документы программы Form Pilot. Их можно открыть в любой версии программы – Home, Pro и Ofice.
Системные требования¶
- Apple Mac OS X 10.7 “Lion”, Cocoa (64-bit).
- Мышь;
- Принтер (необязательно);
- Сканер (необязательно);
Form Pilot поддерживает следующие графические форматы: bmp, cur, dds, gif, icns, ico, jp2, jpeg, jpg, mng, pbm, pgm, png, ppm, svg, svgz, tga, tif, tiff, wbmp, webp, xbm, xpm.
Техническая поддержка¶
Если у вас есть какие-либо проблемы с использованием программы и вам необходима помощь, вы можете обратиться в отдел технической поддержки: форма обратной связи.
При обращении сообщите нам, пожалуйста, следующую информацию:
- Версия программы;
- Ваше имя и регистрационный код для программы;
- Как вы получили программу;
- Какую версию Windows вы используете;
- Как можно более подробное описание вашей проблемы.
Мы попытаемся вам помочь как можно быстрее, обычно в течение одного-двух дней.
Присылайте, пожалуйста, ваши отзывы и предложения по поводу программы.
Как приобрести программу¶
Приобрести лицензию на программу вы можете через систему SoftKey и Allsoft следующими способами:
- Безналичный расчет с физическими лицами.
Через любой коммерческий банк, отделения Сбербанка РФ.
- Безналичный расчет с юридическими лицами.
Через любой коммерческий банк, в котором юридическое лицо имеет расчетный счет.
- Оплата по пластиковой карте.
Visa, Europay, Eurocard, MasterCard, STB.
- Платежные системы.
“Яндекс.Деньги”, e-port, Бином, “КредитПилот”, WebMoney, INOcard, e-gold, MoneyMail, FakturaPay.
- Наличный расчет.
Юридические лица могут приобрести программное обеспечение за наличный расчет в офисе SoftKey.
Чтобы приступить к регистрации программы, перейдите по адресу: http://www.colorpilot.ru/price.html. Выберите программу в списке и перейдите на страницу покупки нажав на ссылку онлайн-магазина в соответствующей строке.
Если у вас возникнут какие-либо вопросы, пожалуйста, обращайтесь к нам, заполнив веб-форму: форма обратной связи.